Here’s a quick tip. Did you know you can change the color of VSCode’s error/warning squiggles? I’m talking about these things that underline syntax and linter errors:
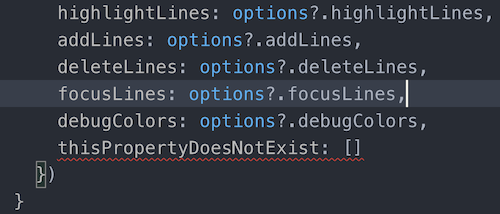
You can change the color of these squiggles with a few lines of config added to settings.json.
To open VSCode’s settings file:
- On Mac, click Code > Preferences > Settings (or press
Command+,) - On Windows, click File > Preferences > Settings
And then you’ll probably need to click this tiny button in the upper-right to open the actual JSON file:
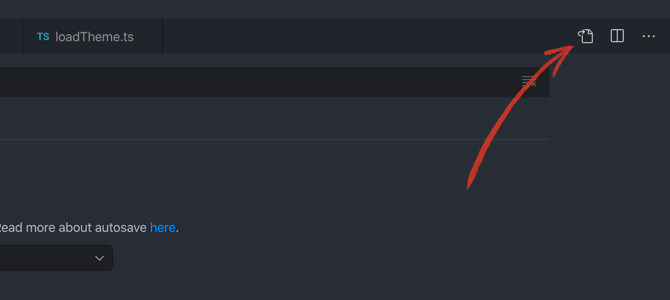
Then, inside the braces, paste this code. I put mine at the bottom. (make sure to add a comma to keep the JSON valid – either before or after this new block)
"workbench.colorCustomizations": {
/* error squiggles */
"editorError.foreground": "#6060ff",
/* warning squggles */
"editorWarning.foreground": "#ffc400",
/* info squiggles */
"editorInfo.foreground": "#35ffab"
}For reference, here are the VSCode docs where I got these properties from. There are about a bajillion (precise number, I counted) color-related properties you can customize.
To help with visualizing the color hex code, VSCode shows the little colored boxes next to each color. But even better, it’ll pop open a color picker if you hover your mouse over one of the color values (hover over the string itself, not the colored box).
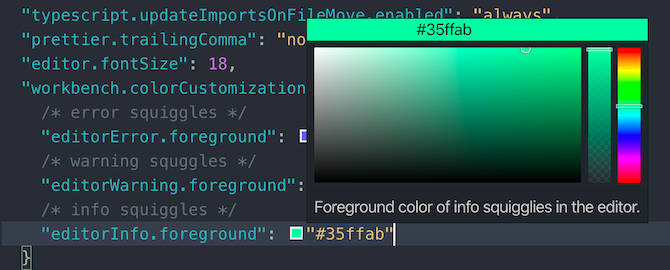
Pick whatever colors you want, and if you want to leave something as the default, remove that line.
And with that, you’ve got custom-colored error underlines:
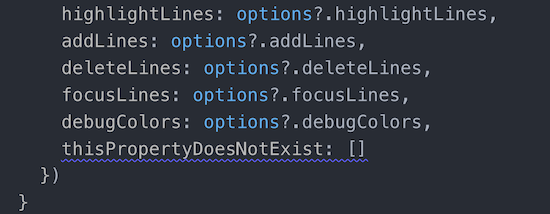
Enjoy!